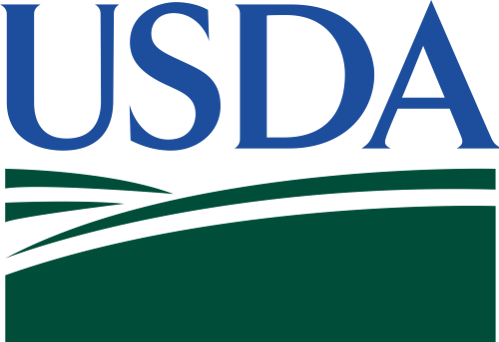Mapping Workflow
The HiForm forest change tool leverages the speed and power of Google Earth Engine (GEE) to track shifts in greenness, specifically measuring variations in the Normalized Difference Vegetation Index (NDVI). Use your choice of 10m Sentinel-2 (default), 30m Landsat, or daily 240m Sentinel-3 satellite imagery to assess vegetation condition changes between two distinct time periods. To minimize the impact of clouds and shadows on NDVI calculations, HiForm applies maximum-value compositing across multiple dates, ensuring a cloud-free-as-possible and more reliable change detection product.
The timeframe for NDVI change analysis is highly flexible—it can range from just a few weeks to an entire season, a full year, or even multiple years. The cloud-free quality of the pre-disturbance and post-disturbance periods is easily evaluated by viewing their true-color renditions from the data layers list. Stay away from performing NDVI change analyses during spring green-up or fall brown-down because you may be mapping the changes in the timing of spring or fall from one year to the next.
For the best results based on the dates chosen, use an iterative previewing workflow to visually identify the most cloud-free inputs possible. However, in cases where clouds cannot be fully avoided, comparing pre/post natural color products alongside the NDVI change output can help pinpoint areas where false NDVI change (+/-) may have resulted from clouds or cloud shadows.
HiForm ver. 2.0, NEW: export hand drawn polygons; now includes daily Sentinel-3, Landsat 8/9 real time, Landsat 5, and Sentinel 2 with cloud masking (requires a GEE account)
Application link - https://code.earthengine.google.com/3bb9d2aeed30514cc735848124656ec9
see Resources section #1 below for export formats and capabilities
HiForm Timber Harvest BMP Tool application (HiForm-BMP) (does not require a GEE account)
County-level mapping - designed for FS R8, but works outside R8 ('Select on Map', then 'Process')
for more information, visit - https://hiform.org/projects/timber-harvesting
Sign up for a Google Earth Engine account:
- Non-Commercial users (exports save to Google-Drive)
- Qualifications https://earthengine.google.com/noncommercial/#certain-government-agencies
- Sign up at https://earthengine.google.com
- Commercial users visit - https://earthengine.google.com/commercial/
- USDA Forest Service users (exports save to FS Google Cloud Storage)
- SharePoint; Request form
- For questions about GEE with your USDA account: SM.FS.GTAC@usda.gov
- USFS Knowledge Base: https://usfs.app.box.com/s/27997l4jeixnvpfzt5ij9fsyymlwlfzm
EXAMPLE WORKFLOW
To quickly generate a high-quality 1-year NDVI change product, use the previous year's full growing season as the 'pre-disturbance' baseline. For instance, input 2021-07-15 in the first 'pre' date box and 2021-09-15 in the second.
For the 'post-disturbance' date(s), consult RESOURCES #6 to identify the clearest, cloud-free image date or date range. When selecting a single date, first enter the exact cloud-free date in the first 'post' date box, then add one day for the second. For example, if the cloud-free date is 2022-08-07, enter 2022-08-07 in the first box and 2022-08-08 in the second—this follows GEE's formatting requirements.
Once your dates are set, select "Do the change analysis" to view results. Alternatively, for post-disturbance selection, you can specify a date range, allowing the software to compile the most cloud-free pixels over that period. This method generates a single, refined post-disturbance image for NDVI change calculations.
Finally, toggle the pre/post true color images (under 'Layers') along with the NDVI change image to verify whether clouds, shadows, or compositing artifacts might be causing false NDVI change signals.
RESOURCES
- Users Guide (PDF):
- HiForm Legend
- 'Color map' file (esri .clr) for the 'values' ndvi change raster
- DMSM HiForm (PDF)
- HiForm Logo (no text)
- Use the EO Browser to find dates of cloud free imagery